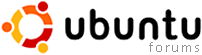 |
|
|
|||||||
|
Tutorials & Tips The place to find Ubuntu related Tips & Tricks. |
|
|
Thread Tools

|
Display Modes

|
 January 26th, 2007
January 26th, 2007
|
#1 |
|
Way Too Much Ubuntu
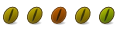 Join Date: Jun 2005
Location: Albuquerque, New Mexico
Posts: 247
Ubuntu Jaunty Jackalope (testing)
|
HOWTO: Auto transcode MYTHTV recorded shows to DVD, XVID or DIVX cutting out the co
PLEASE READ POSTS 1 thru 3 to fully! How to auto transcode MYTHTV recorded shows to DVD, XVID or DIVX cutting out the commercials. This how to is assuming that MYTHTV and MYTHWEB are already installed and running correctly. Step 1: Install dependencies for nuvexport. Code:
sudo apt-get install mjpegtools libdbix-profile-perl libdate-manip-perl Step 2: Build ffmpeg with the xvid and other formats. Code:
Follow these instructions Step 3: Create a directory for nuvexport. Code:
mkdir nuvexport Step 4: Change into nuvexport. Code:
cd nuvexport Step 5: Grab nuvexport. NOTE: When MythTV 0.21 is released nuvexport will be integrated into MYTHTV. Step 6: Extract. Code:
tar jxvf nuvexport-latest.tar.bz2 Step 7: Change into extracted directory. Code:
cd nuvexport-* Step 8: Install nuvexport. Code:
sudo make install Before setting up the automated transcoding of your recorded shows run nuvexport manually a few times and play with the quality settings to suit your needs.
Code:
nuvexport
Code:
sudo gedit /etc/nuvexportrc Step 11: Change Settings in the nuvexportrc. NOTE: Below is my nuvexportrc. Change your nuvexportrc to match mine or tweak the quality settings in your nuvexportrc to suit your needs (see step9). Also you might want to change the output path from "path = /media/videos/converted_tv" to something that you prefer. Code:
<nuvexport>
export_prog=ffmpeg
# mode=divx
underscores=yes
# require_cutlist=yes
#
# By default, nuvexport picks what it thinks is a good name for your file
# (doing its best to avoid printing "Untitled" into the filename). Setting
# name will let you change the output format of the filename generated by
# nuvexport. Even after this formatting, nuvexport will still do some basic
# replacements to make sure that illegal filename characters (eg. /\:*?<>|)
# are replaced with a dash (or " with a '). The following format variables
# are supported:
#
# %f -> full path to the filename
# %c -> the chanid of the show
# %a -> start time in YYYYMMDDHHMMSS format
# %b -> end time in YYYYMMDDHHMMSS format
# %t -> title (show name)
# %s -> subtitle (episode name)
# %h -> hostname where the file resides
# %m -> showtime in human-readable format (see --date below)
# %d -> description
# %% -> a % character
#
#
filename=%t_-_%s_(%m)
#
# By default, nuvexport uses an American-style date to represent showtimes in
# lists and filenames. Use --date to override that with the format of your
# choosing. See the UnixDate section `perldoc Date::Manip` for formatting
# options.
#
# date=%m/%d, %i:%M %p
date=%m.%d.%y
#
# Nuvexport has the option to crop a percentage of the border of each recording
# in order to get rid of the unsightly edges of the tv signal. The default 2%
# approximates the overscan of an average TV, but you can alter this from 0 to
# 5% to fit your preferences. Please keep in mind that this amount is removed
# prior to making any aspect conversions like removing black bars from 4:3
# recordings to make a 16:9 export.
#
crop_pct = 2
#
# Alternatively, you can override the general crop_pct to crop a different
# amount from specific sides of the recording.
#
# crop_top = 2
# crop_right = 2
# crop_bottom = 2
# crop_left = 2
</nuvexport>
#
# The sections below work as above, with each more specific section overriding
# the more generic.
#
<generic>
#
# Default to export to the current directory
#
path = /media/videos/converted_tv
#
# Use the cutlist (not to be confused with the commercial flag list) when
# exporting.
#
use_cutlist = yes
#
# Tell mythcommflag to generate a cutlist from the commercial flags before
# exporting. Don't forget to enable use_cutlist above, too.
#
#
gencutlist = yes
#
# Contrary to popular belief, enabling multipass will not make your recordings
# look better. What it will do, however is guarantee that the bitrate you
# choose will be the average bitrate of your entire encode (meaning that your
# exports will end up being about the same size per-minute), and that you
# will receive the best overall quality for a files of the same size.
#
multipass = no
#
# Disabling noise reduction can speed up your exports dramatically, but at the
# expense of some quality. You can also access this on the commandline via
# the --denoise (or --nodenoise) flag.
#
noise_reduction = no
#
# Deinterlace the video so that it looks better on software players.
#
deinterlace = yes
#
# Crop about 2% from the border of the recording before encoding. This is done
# to get rid of part of the broadcast signal that is usually obscured by the
# tv's overscan.
#
crop = yes
#
# You can create settings for each export module type. These are the
# second-most generic sections, and will only be reached if there are no
# matches in the full or generic module names.
#
# If you have a particularly dirty signal, you might want to try to disable
# fast_denoise (it's actually part of yuvdenoise, which both the ffmpeg
# and transcode exporters call). It can be almost twice as slow as the
# default "fast" normal noise reduction, but it considerably more effective.
# The latest version of yuvdenoise (which is called directly by the ffmpeg
# exporters) does not support this option, so it is ignored in that case.
#
fast_denoise = no
#
# If nuvexport is having trouble detecting the *input* aspect ratio of your
# recordings (MythTV used to hard-code all software-encoded files as 1:1
# regardless of the true aspect), set this option to one of the following:
#
# force_aspect = [ 1:1 4:3 16:9 2.21:1 ]
</generic>
<ffmpeg>
#
# ffmpeg is almost twice as fast if you disable noise reduction
#
# noise_reduction = no
#
# By default, nuvexport's ffmpeg module lets ffmpeg handle deinterlacing.
# I've found that this provides the best results, but if you wish to let
# yuvdenoise do it instead, set deint_in_yuvdenoise to a true value.
#
# deint_in_yuvdenoise = no
#
</ffmpeg>
<transcode>
#
# Mythtranscode will always be used for nupplevideo recordings because
# transcode can't read them, but setting force_mythtranscode to yes will
# force nuvexport to call mythtranscode when using the transcode exporter for
# mpeg recordings, too. This may help problems that some people have been
# having with transcode not recognizing certain dvb recordings, as well as
# transcode not working properly on certain ivtv recordings.
#
force_mythtranscode = yes
#
# Setting both force_mythtranscode and mythtranscode_cutlist to yes will tell
# nuvexport to use mythtranscode's built-in cutlist functions, rather than
# having transcode use its own. I've found that the cutlists for a handful
# of ivtv recordings that do not work properly with transcode's internal
# cutlist handler.
#
mythtranscode_cutlist = yes
</transcode>
<mencoder>
</mencoder>
#
# You can also create settings for generic export module names. These will
# only be overridden by full module names.
#
<XviD>
vbr = yes # Enable vbr to get the multipass/quantisation options
# (enabling multipass or quantisation automatically enables vbr)
multipass = no # You get either multipass or quantisation; multipass will override
quantisation = 3 # 4 through 6 is probably right... 1..31 are allowed (lower is better quality)
a_bitrate = 256 # Audio bitrate of 256 kbps
v_bitrate = 4500 # Remember, quantisation overrides video bitrate
width = 624 # Height adjusts automatically to width, according to aspect ratio
height = auto
</XviD>
<DIVX>
vbr = yes # Enable vbr to get the multipass/quantisation options
# (enabling multipass or quantisation automatically enables vbr)
multipass = no # You get either multipass or quantisation; multipass will override
quantisation = 2 # 4 through 6 is probably right... 1..31 are allowed (lower is better quality)
a_bitrate = 256 # Audio bitrate of 256 kbps
v_bitrate = 4500 # Remember, quantisation overrides video bitrate
width = 624 # Height adjusts automatically to width, according to aspect ratio
height = auto
</DIVX>
<DVD>
vbr = yes # Enable vbr to get the multipass/quantisation options
# (enabling multipass or quantisation automatically enables vbr)
multipass = no # You get either multipass or quantisation; multipass will override
quantisation = 2 # 4 through 6 is probably right... 1..31 are allowed (lower is better quality)
a_bitrate = 256 # Audio bitrate of 256 kbps
v_bitrate = 4500 # Remember, quantisation overrides video bitrate
width = 624 # Height adjusts automatically to width, according to aspect ratio
height = auto
</DVD>
#
# Default mp3 bitrate in MythTV is 128
#
<MP3>
bitrate = 256
</MP3>
#
# If you want to provide settings for a very specific export module, you can
# use its full name, and it will override any more generic settings.
#
#
# The MP4 encoder for ffmpeg has a couple of options unique to itself
#
<ffmpeg::MP4>
# Codec to use (mpeg4 or h264). Please note that h264 support requires the
# SVN version of ffmpeg (not CVS!). In fact, even the mpeg4 codec works
# better with the SVN version.
mp4_codec = mpeg4
# Framerate to use: auto, 25, 23.97, 29.97. PAL will always be 25 fps, and
# auto will set 29.97 for everything over 320x288 and 23.97 for the rest.
mp4_fps = auto
</ffmpeg::MP4>
#
# As does the PSP exporter
#
<ffmpeg::PSP>
# PSP framerate (high=29.97, low=14.985)
psp_fps = low
# PSP resolution (320x240, 368x208 or 400x192)
psp_resolution = 320x240
# PSP video bitrate (high=768, low=384)
psp_bitrate = high
# Create a thumbnail to go with the PSP video export?
psp_thumbnail = yes
</ffmpeg::PSP>
#
# You can also add flags to the one and only mencoder option
#
<mencoder::XviD>
multipass = no
</mencoder::XviD>
#
# You can also make specific profiles called with the --profile parameter that
# will override other config options (but not commandline arguments).
#
# For example, you could make a profile that would encode your favorite show
# with your favorite settings.
#
<profile::sample>
title = test
export_prog = transcode
mode = xvid
confirm = true
</profile::sample>
The following is assuming that MythWeb is running on your MythTV box. The same process can be run from the MythTV box while logged in as your mythtv user. Run mythtv-setup and navigate to the last page of the General section until you see the "User Jobs."
Code:
nuvexport-xvid --nice 19 --input="%FILE%"
Code:
nuvexport-divx --nice 19 --input="%FILE%"
Code:
nuvexport-dvd --nice 19 --input="%FILE%"
-GC Update: I no longer use ffmeg to trancode to divx or xvid but instead I use mencoder solely now, as seen in post #6. This change is due to quality issues that I've encountered with ffmpeg.
__________________
"Nice jail. Looks strong." - H. Houdini Last edited by GrammatonCleric; August 16th, 2007 at 07:59 AM.. |

|

|
 February 2nd, 2007
February 2nd, 2007
|
#2 |
|
Way Too Much Ubuntu
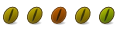 Join Date: Jun 2005
Location: Albuquerque, New Mexico
Posts: 247
Ubuntu Jaunty Jackalope (testing)
|
Re: HOWTO: Auto transcode MYTHTV recorded shows to DVD, XVID or DIVX cutting out the
Started
having quality issues with the ffmpeg encoder. So I switched to using
mencoder for xvid transcodes. Mencoder is slower than ffmpeg but the
quality is much better.
In the nuvexportrc file I've remarked out the following lines: Code:
# export_prog=ffmpeg (call the encoder from MythTV userjobs) # mode=xvid (request mode from MythTV userjobs) UserJob1 - Convert to DVD Code:
nuvexport-dvd --ffmpeg --nice 19 --input="%FILE%" UserJob2 - Convert to XVID Code:
nuvexport-xvid --mencoder --nice 8 --input="%FILE%" UserJob3 - Convert to DIVX Code:
nuvexport-divx --ffmpeg --nice 10 --input="%FILE%"
__________________
"Nice jail. Looks strong." - H. Houdini |

|

|
 February 15th, 2007
February 15th, 2007
|
#3 |
|
Way Too Much Ubuntu
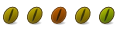 Join Date: Jun 2005
Location: Albuquerque, New Mexico
Posts: 247
Ubuntu Jaunty Jackalope (testing)
|
Re: HOWTO: Auto transcode MYTHTV recorded shows to DVD, XVID or DIVX cutting out the
I've
recieved an email or two asking that I post a sample output of the
trancoded video. The following was transcoded from my one of PVR-250's
MPEG2 to XVID using the settings listed in the above posts namely...
Code:
<XviD>
vbr = yes
multipass = no
quantisation = 3
a_bitrate = 256
v_bitrate = 4500
width = 624
height = auto
</XviD>
Here's the sample video output..... Code:
Battlestar Intro Next video sample is from the show "Heroes" this is an example of the auto commercial removal. The edit occurs at 1min and 2secs. Heroes
__________________
"Nice jail. Looks strong." - H. Houdini Last edited by GrammatonCleric; February 15th, 2007 at 10:36 AM.. |

|

|
 February 16th, 2007
February 16th, 2007
|
#4 |
|
5 Cups of Ubuntu
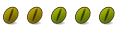 Join Date: Mar 2006
Posts: 8
|
Re: HOWTO: Auto transcode MYTHTV recorded shows to DVD, XVID or DIVX cutting out the
hi, I need help with mythtv...
Everything is ok but I m not able to set correct user job to transcoding my recording in xvid: in a shell I tested this command: First Pass: Code:
mencoder -oac mp3lame -lameopts cbr:br=128 -ovc xvid -xvidencopts pass=1:interlacing:chroma_opt:turbo:me_quality=6:vhq=4:chroma_me:hq_ac:max_key_interval=250:bf_threshold=3:noqpel:nogmc:quant_type=h263:min_iquant=2:max_iquant=8:min_pquant=3:max_pquant=8:min_bquant=2:max_bquant=8:trellis -vf spp,scale /path/to/file/recorded -o /path/to/tmp/folder Code:
mencoder -oac mp3lame -lameopts cbr:br=128 -ovc xvid -xvidencopts bitrate=-180000:pass=2:keyframe_boost=10:kfthreshold=1:kfreduction=20: /path/to/tmp/folder -o /path/to/xvid/file_name job1(name "first pass"): Code:
mencoder -oac mp3lame -lameopts cbr:br=128 -ovc xvid -xvidencopts pass=1:interlacing:chroma_opt:turbo:me_quality=6:vhq=4:chroma_me:hq_ac:max_key_interval=250:bf_threshold=3:noqpel:nogmc:quant_type=h263:min_iquant=2:max_iquant=8:min_pquant=3:max_pquant=8:min_bquant=2:max_bquant=8:trellis -vf spp,scale %DIR%%FILE% -o /media/registrazioni/job/1 Code:
mencoder -oac mp3lame -lameopts cbr:br=128 -ovc xvid -xvidencopts bitrate=-180000:pass=2:keyframe_boost=10:kfthreshold=1:kfreduction=20: /media/registrazioni/job/1 -o /media/archivio/filesharing/myth/xvid/[xvid-ita]-%TITLE%-%STARTTIMEISO% Thanks and sorry for my bad english |

|

|
 February 17th, 2007
February 17th, 2007
|
#5 |
|
Way Too Much Ubuntu
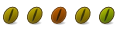 Join Date: Jun 2005
Location: Albuquerque, New Mexico
Posts: 247
Ubuntu Jaunty Jackalope (testing)
|
Re: HOWTO: Auto transcode MYTHTV recorded shows to DVD, XVID or DIVX cutting out the
I
believe if you are running these from a "UserJob" the variable %file%
includes the path where MythTV recorded file has already output to. So
try removing the %dir% variable.
Here's some additional variables that can be used with MythTV UserJobs. Code:
1. * %DIR% - the directory component of the recording’s filename 2. * %FILE% - the filename component of the recording’s filename 3. * %TITLE% - the title of the recording (e.g., name of the series) 4. * %SUBTITLE% - the subtitle of the recording (e.g., name of the episode) 5. * %DESCRIPTION% - description text for the recording (from guide data) 6. * %HOSTNAME% - the backend making the recording 7. * %CATEGORY% - the category of the recording (from guide data) 8. * %RECGROUP% - the recording group 9. * %CHANID% - the MythTV channel ID making the recording 10. * %STARTTIME% - the recording start time (YYYYMMDDhhmmss) 11. * %ENDTIME% - the recording end time (YYYYMMDDhhmmss) 12. * %STARTTIMEISO% - the recording start time in ISO 8601 format (YYYY-MM-DDTHH:MM:SS) 13. * %ENDTIMEISO% - the recording end time in ISO 8601 format 14. * %PROGSTART% - the recording’s start time (from guide data; YYYYMMDDhhmmss) 15. * %PROGEND% - the recording’s end time (from guide data) 16. * %PROGSTARTISO%, %PROGENDISO% - the recording’s start and end time in ISO 8601 format.
__________________
"Nice jail. Looks strong." - H. Houdini |

|

|
 March 24th, 2007
March 24th, 2007
|
#6 |
|
Way Too Much Ubuntu
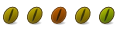 Join Date: Jun 2005
Location: Albuquerque, New Mexico
Posts: 247
Ubuntu Jaunty Jackalope (testing)
|
Re: HOWTO: Auto transcode MYTHTV recorded shows to DVD, XVID or DIVX cutting out the
I
was asked if it is possible to setup UserJobs to transcode for
differnet XVID or DIVX levels of quality (i.e. Best, High, Medium,
etc.). Yes, most of the parameters that are in the nuvexportrc file can
be pipped via command line or MythTV UserJobs.
Some of the nuvexport options are... Code:
nuvexport-xvid nuvexport-divx nuvexport-dvd --ffmpeg --transcode --mencoder --require_cutlist --crop_pct --gencutlist --use_cutlist --path --noise_reduction --deinterlace --crop --fast_denoise --force_mythtranscode --mythtranscode_cutlist --vbr --multipass --quantisation --a_bitrate --v_bitrate --width Code:
nuvexport-xvid --mencoder --fast_denoise yes --quantisation 4 --nice 10 --a_bitrate 128 --v_bitrate 2500 --path /path/to/some/directory --input="%FILE% Best Quality: Code:
nuvexport-xvid --mencoder --quantisation 1 --a_bitrate 192 --v_bitrate 5000 --nice 10 --input="%FILE%" Code:
nuvexport-xvid --mencoder --quantisation 2 --a_bitrate 160 --v_bitrate 4500 --nice 8 --input="%FILE%" Code:
nuvexport-xvid --mencoder --quantisation 4 --a_bitrate 128 --v_bitrate 4000 --nice 10 --input="%FILE%"
__________________
"Nice jail. Looks strong." - H. Houdini Last edited by GrammatonCleric; March 24th, 2007 at 09:52 AM.. |

|

|
 April 2nd, 2007
April 2nd, 2007
|
#7 |
|
Spilled the Beans
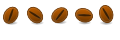 Join Date: Apr 2007
Posts: 13
Kubuntu 8.10 Intrepid Ibex
|
Re: HOWTO: Auto transcode MYTHTV recorded shows to DVD, XVID or DIVX cutting out the
Thanks,
this has been very helpful. I haven't been able to find a way to delete
the original recording after it's been transcoded. Is there a way to do
this? I'm capturing HD streams so they pile up quickly.
|

|

|
 April 2nd, 2007
April 2nd, 2007
|
#8 | |
|
Way Too Much Ubuntu
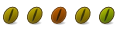 Join Date: Jun 2005
Location: Albuquerque, New Mexico
Posts: 247
Ubuntu Jaunty Jackalope (testing)
|
Re: HOWTO: Auto transcode MYTHTV recorded shows to DVD, XVID or DIVX cutting out the
Quote:
You could adjust your settings for "No. of recordings to keep." So that Mythtv will auto-delete them. The down side of doing this is that if you want to record some sort of all day/all weekend show fest that your nuvexport process may miss a show if the file is deleted before nuvexport can finish. I go in daily via MythWeb and delete the show that are finished. fyi... Kyle's site appears to be down. -GC
__________________
"Nice jail. Looks strong." - H. Houdini |
|

|

|
 April 15th, 2007
April 15th, 2007
|
#9 |
|
First Cup of Ubuntu
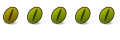 Join Date: May 2006
Posts: 11
|
Re: HOWTO: Auto transcode MYTHTV recorded shows to DVD, XVID or DIVX cutting out the
Thanks
for the howto. I am having problems getting mythtv to automatically run
the nuvexport-xvid script after recording a program or through the
Watch recordings -> job options -> convert xivd menu.
I have tested that the script works by typing nuvexport-xvid --nice 19 --input=/mnt/storage/mythtv/recordings/some_mpg.mpg which completed successfully and dumped the output in the expected location. However when I try to do the conversion with some recordings I already have via Watch recordings->job options->start xvid convert, nothing happens. Then in job options the start xvid convert has changed to stop xvid convert but when I click on this nothing happens. When I go back to job options it still says stop xvid convert so it doesnt look like it can stop whatever has been started. Does anyone have any ideas about what could be going on or how I can find out what is happening. btw I am using the following line as job 1 in mythtv: nuvexport-xvid --nice 19 --input="%FILE%" Thanks d Last edited by deoncarr; April 15th, 2007 at 09:32 PM.. |

|

|
 April 15th, 2007
April 15th, 2007
|
#10 |
|
Way Too Much Ubuntu
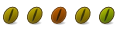 Join Date: Jun 2005
Location: Albuquerque, New Mexico
Posts: 247
Ubuntu Jaunty Jackalope (testing)
|
Re: HOWTO: Auto transcode MYTHTV recorded shows to DVD, XVID or DIVX cutting out the
Hi D,
From MythWeb click on the Backend Status and scroll down to the Job Queue section. Are there any errors for the failed jobs? I have seen that in some cases that you may need to add the full path to nuvexport-xvid. Try changing your UserJob to something like... Code:
/usr/local/bin/nuvexport-xvid --nice 19 --input="%FILE%" -GC
__________________
"Nice jail. Looks strong." - H. Houdini Last edited by GrammatonCleric; April 15th, 2007 at 10:22 PM.. |

|

|
| Bookmarks |
«
Previous Thread
|
Next Thread
»
|
|
All times are GMT -4. The time now is 05:13 AM.







 Linear Mode
Linear Mode

